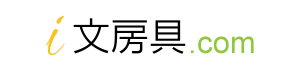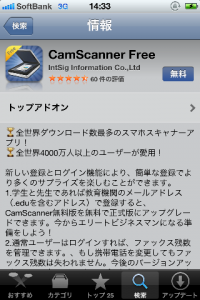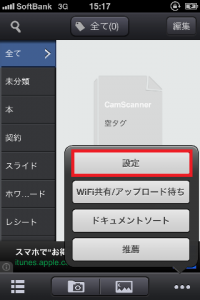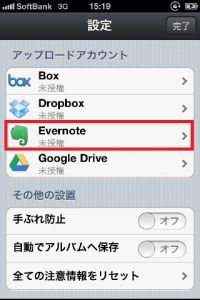ショットノートやキャミアップを使っていると、決められたノートやメモだけじゃなくって、ふつうの雑誌や本なども撮ってデータ化したくなりますよね。
私も専用のノートがなくても使えるアプリはないかなーと探していたら、「CamScanner」というぴったりのアプリがありました!
このアプリを使うと、撮った写真のゆがみもまっすぐに補正、さらに不要な背景を消してデータ化してくれるみたいです。
本来は有料アプリのようですが、「CamScanner Free」なら、一部の機能・期間制限+広告付きという条件がありますが、無料なのでさっそく試してみました♪
まずはダウンロード。
ダウンロードが終わってアプリを起動させると、「CamScanner Free」のアカウント登録画面が表示されます。
ただし、登録しなくても基本機能は使えるみたいだから、そのままスルー。必要になったら後からでも登録できます。
あらかじめCamScanner Free で撮影したデータサンプルとチュートリアルがあるけど、英語なので削除してしまってもOK。
横の図は全部削除した後の画面。
余計なものがなくなってすっきりしたら、次は撮ったデータをEvernoteなどで共有をしていくためにも、設定画面で細かく設定をしていきます。
右下の「…」を押すと設定のためのメニューが表示されます。
うーん、アイコンだけで説明がないから、触ってみないとどのアイコンで何ができるのかちょっと分かりにくい。
デザインはおしゃれだけど「設定」とか最初から書いてあると便利なのに。使っていればそのうち慣れるかな?
ちなみに、アイコンは一番左側の横棒が三本並んでいるのが、データの表示形式(リストとサムネイル)。
真ん中のカメラが撮影の開始。
一番右の「…」がアプリの設定になってます。
カメラの隣の山と月が描かれてるアイコンは、使ってないから詳しくは知らないけど、位置情報みたい。
私はEvernoteをよく使うので、Evernoteに共有ができるように登録。
共有したいサービスのログイン画面が出るので、IDとパスワードを入力すると共有がスタート。
この設定画面では、他にも撮影時の手振れ防止や、保存時のタグ付など色々設定できるみたい。
ともかくもこれでアプリを使うまでの準備は完了!
次回はいよいよCamScanner Freeを使ってみたいと思います!