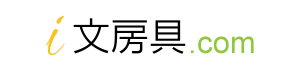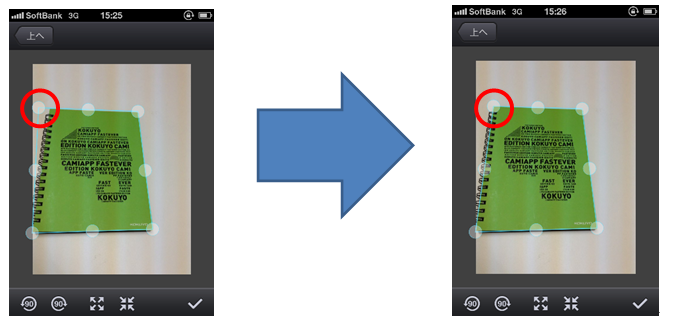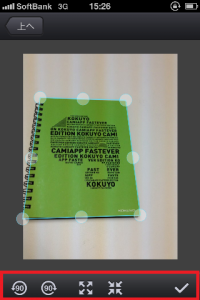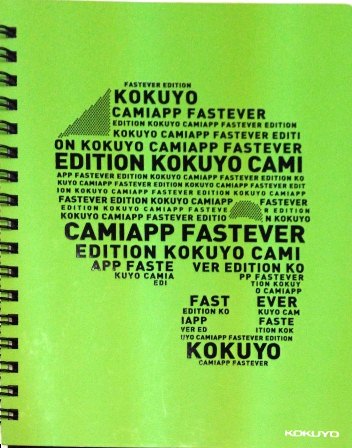いよいよ使ってみました!「CamScanner Free」
写真は緊張しすぎて思いっきり失敗しちゃったけど、大丈夫!水色の線で囲まれた部分がトリミングされて最終的な画像データになります。
だけどこれ、よく見ると左上に隙間がΣ(゚□゚)
でも大丈夫!トリミングしたい部分の端をタップして自分で調整できるんです。
これで余計なところは全部取り除けました。
それにしても、タッチパネルの問題なんだろうけどこのトリミングの調整が意外と難しいです。きっちり隅に合わせても、指を離す瞬間にずれて隙間が空いたりして、結局5回くらいやり直しました。
ところで、このCamScanner、ただ画像をそのまま取り込むだけじゃなくて取り込む画像に色々な設定ができるんです!
例えば、丸型の矢印の中に90と書かれているアイコンを押すと、画像が90°回転します。
撮影した写真全体を保存するときは左から3番目の、矢印が外側に向いてるボタンを押すと一発!
その隣の内向き矢印で最初のトリミング範囲に戻ります。
そして決定は右隅のチェック印。やっぱり分かりにくい(笑)
重要なことは全部右隅でできるって覚えておけばいいかも。
その後も、明るさを変えたり、画像を修正して完成したのがこれ!
画像の修正はパターンが何種類もあるので次回詳しく紹介します♪
無料だけど色々できるし、使ってみてそんなに不便は感じなかったのでこれはいい感じ。
広告がずっと画面にちらつくのは気になるけど、無料ならしょうがないって思えるレベルなのでこれからも使っていこうかな。
あ、JPG画像は大丈夫だけど、PDFで共有すると、右下に「Generated by CamScanner」って入るから気を付けて!