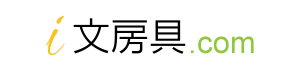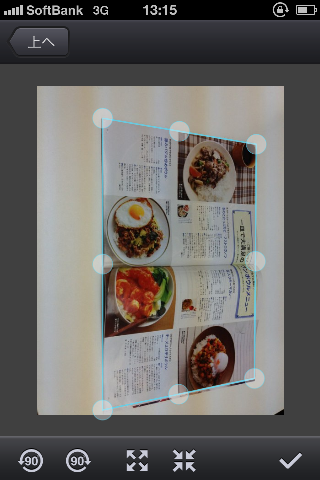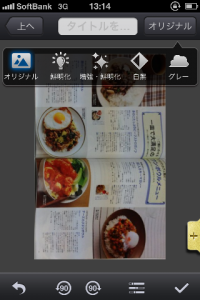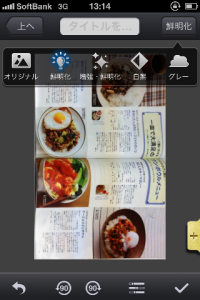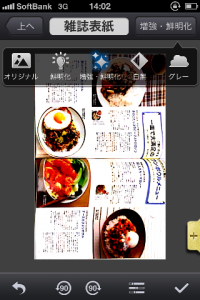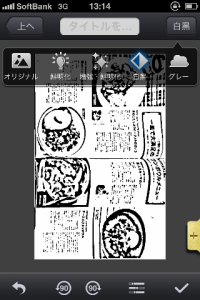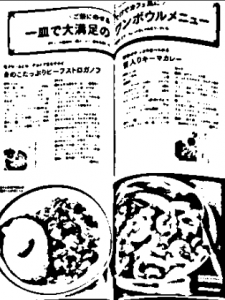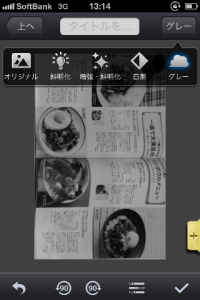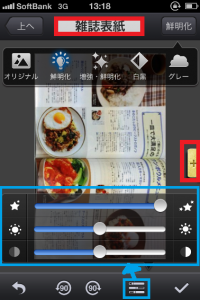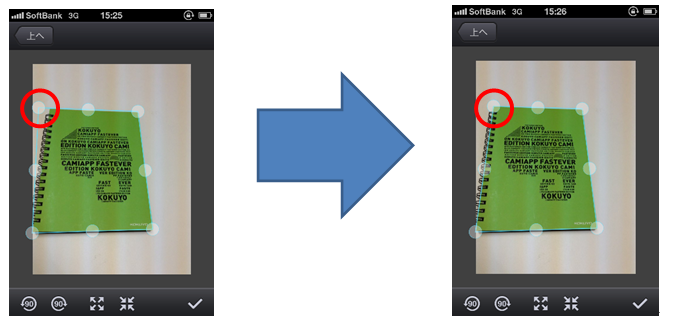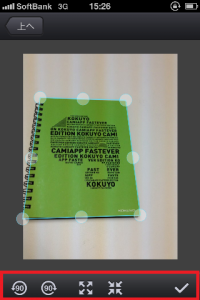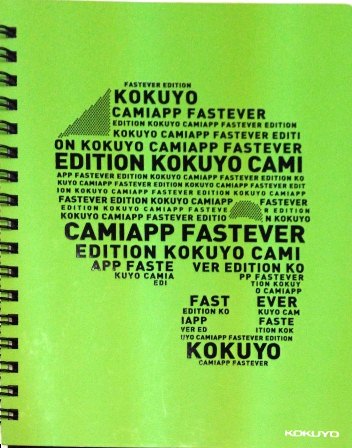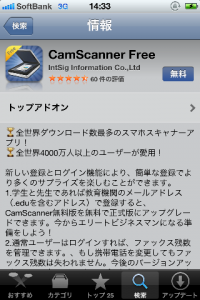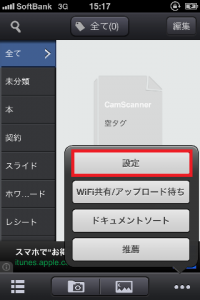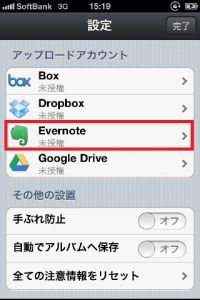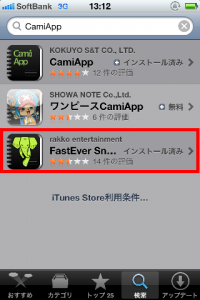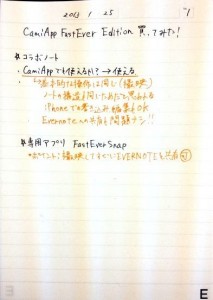前回の、「これは使える!スキャンソフト「CamScanner Free」②実践編」では紹介しきれなかったですが、CamScanner Freeの画像補正機能は充実!
なんと、5種類のタイプの画像補正が可能です!!
正直そんなに補正する必要あるの?って思ったんですが、使える使えないは関係なく、撮ったデータがいろんな風に補正されているのを見るのって面白いですよね♪
ここからはCamScanner Freeで利用できる色々な補正機能をご紹介します!
撮影直後の元画像。
今回はこの画像を使って、CamScanner Freeの様々な機能をご紹介♪
前回ご紹介したので、トリミングまでの過程は省略。
いよいよ、切り取った画像を色んな風に補正してみます♪
●オリジナル
まずは「オリジナル」
普通のデフォルトのパターン。
文字が読めないことはないけど、画面がちょっと暗いかも?
発色が悪いので、読むことはできるけど雑誌の紙面をきれいに保存するのには向いてない感じ。
◆◇◆◇◆◇◆◇◆◇◆◇◆◇◆◇◆◇◆◇◆◇◆◇◆◇◆◇◆◇◆◇◆◇◆◇◆◇◆◇
●鮮明化
次は「鮮明化」。
オリジナルに比べると、だいぶ明るくなって見やすいです。
写真もきれいでとってもおいしそう!
きれいに保存できるから、雑誌を撮影してデータ保存するのにオススメ!
◆◇◆◇◆◇◆◇◆◇◆◇◆◇◆◇◆◇◆◇◆◇◆◇◆◇◆◇◆◇◆◇◆◇◆◇◆◇◆◇
●増強・鮮明化
3番目は「増強・鮮明化」
増強っていうのはコントラストを強くするってことなのかな?
文字もほとんど飛んじゃっているし、写真もコントラストがきつくてちかちかしちゃってるからすごい見にくい(>_<)
うーん…使いどころが難しそう。
◆◇◆◇◆◇◆◇◆◇◆◇◆◇◆◇◆◇◆◇◆◇◆◇◆◇◆◇◆◇◆◇◆◇◆◇◆◇◆◇
●白黒
4番目は「白黒」
確かに白黒だけど、文字はほとんど飛んじゃってるし、写真のところはがちゃがちゃになって、何が何だか分からないことになっちゃってる。
なんだか、増強・鮮明化をした画像をそのまま無理やり白黒にしたって感じ。
雑誌のデータ保存には向いてなさそう。結構見にくいし、どういう場合に使えばいいのかな?
◆◇◆◇◆◇◆◇◆◇◆◇◆◇◆◇◆◇◆◇◆◇◆◇◆◇◆◇◆◇◆◇◆◇◆◇◆◇◆◇
●グレー
最後は、「グレー」
白黒に比べると、影なんかに濃淡がついて写真がきれいに写ってたり、文字も見やすい方。
なんだか質のいい白黒コピーみたいな感じかも。
背景自体もちょっと暗めな分、見にくいところはあるけど、カラーじゃなくても画像データだけあればいいっていう人向けかな?
◆◇◆◇◆◇◆◇◆◇◆◇◆◇◆◇◆◇◆◇◆◇◆◇◆◇◆◇◆◇◆◇◆◇◆◇◆◇◆◇
基本はこの5種類で画像を補正していきます。
それ以外にも下の部分についている横棒が3本並んだアイコンを押すとコントラストや明るさを手動で調整できます。
でも、これも説明がなくアイコンだけなので、ちょっと分かりづらいかも。
上から彩度・明度・コントラストかな?
写真をメインに扱うなら使うかもしれないけど、雑誌などのスクラップなら、は今のところ鮮明化で十分なのであんまり使わなさそう。
ちなみに画面横の「+」を押すと、画像にメモを書き足すことができます。
ここでメモや、上の部分のタイトルを入れておくと、CamScanner Freeアプリの中で検索で探したりできるし、管理もラク。
でも、Evernoteへ共有しても、メモもタイトルも反映されないのは残念かも。