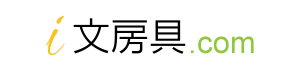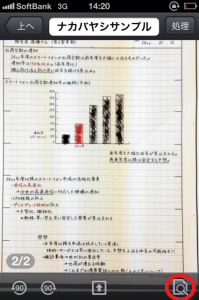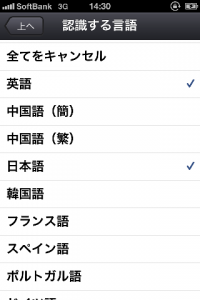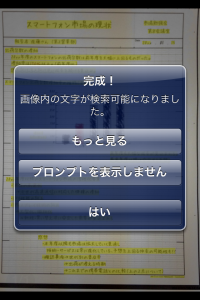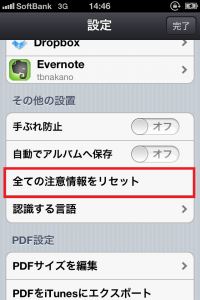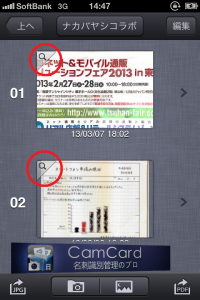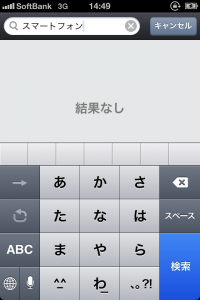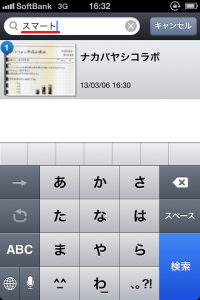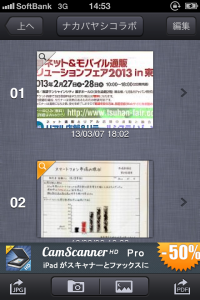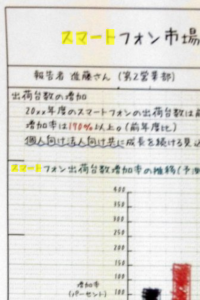ナカバヤシとコラボしているCamScannerのアプリ。
前回の記事でFree版よりもグレードアップしている部分について紹介しましたが、実際のところはどうなのか使ってみることに。
まずはOCR検索機能です。
CamScannerでも、この機能を使用することはできますが、使用できるのは有料版のみ。無料のアプリで有料版の機能が使えるとは、随分と思い切ったことをしています。便利そうなのでありがたいんですが、いいんでしょうかね。
ところで、OCR検索の「OCR」って何?って思う人もいると思うので、簡単に説明します。
OCRとは?
optical character recognitionの略。日本語では光学文字認識。
画像データに書いてある文字などの、本来コンピューターが読み取れない文字をコンピューターが読み取り・編集できる文字データ(文字コード)に変換する機能・ソフトのこと。(参照:Wikipedia)
つまり、CamScannerで写真として撮影した画像データは、もちろんコンピューターの上ではただの画像なのでその中に何が書かれているのか分からない(=文字が認識されていない)。
それを、OCR機能を使うことによって、画像の中にある文字の部分がテキストデータに変換されてコンピューターにも認識されるということ。
OCR検索は、このテキストデータを使って検索をしたりすることができるようになります。
OCR機能検索は上に書いた通り、画像データから文字を読み取って初めて機能するもの。CamScannerで作成した画像データをいきなり検索するということはできないので下準備が必要です。
CamScannerで画像を取り込むと、左のような画面が出てきます。
画面右下のアイコンを押すとOCR機能で文字データへの変換が開始!
初回には認識する言語の選択をする必要があるので忘れないように。
大体日本語と英語があれば十分だと思うけど、その他の言語も読み取りたい人は気をつけて。
ちなみに、アイコンには一応OCRと書いてあるようなんですが、文字が小さすぎてぜんぜん読めません (-“-;)
文字データの読み込みが終わると「完成」という画面が出てきます。
ちょっと見えにくいけど、黄色のマーカーを塗られたようになっているのが、文字データとして認識された部分。
「もっと見る」を押すと詳しい使い方が書かれているので、最初だけは読んでおくといいかも。
「はい」を押すとそのまま元の画面に戻るので、説明はもういらないって人は二回目からは「はい」を押すといいです。
この画面もいらないよ!って人は「プロプントを表示しません」を押すと次回から出てこなくなるけど、テキスト変換が終わったよっていうのを確認するためにも残しておいた方がいいんじゃないかな。
うっかり「プロンプトを表示しません」を押しちゃったっていう人は、設定画面の「全ての注意情報をリセット」を押すと復活します。でもまた一から言語の設定とかするのでちょっと面倒くさい!
OCR検索ができるデータはデータリストの左上に虫眼鏡のマークがあるのでそれが目印。
さて、じゃあここからやっとOCR検索を試してみます!
撮ってみた画像の見出しにもなってる「スマートフォン」で検索。
……。
……。
ええっ?!検索結果なし……どういうことなの??
最初からつまずいてしまったものの、一文字ずつ削ってどこから結果が出るか見てみようと思います。
「スマートフォ」→結果なし
「スマートフ」→結果なし
「スマート」→結果あり!! スマートでやっとです!
検索結果は該当するデータそのものではなく、データの入っているファイルがまずは表示されるよう。
そのファイルをタップすると、ファイルにあるデータが全部表示。検索した文字列が含まれるファイルは、左上の虫眼鏡マークがオレンジに光っています。
最後に、そのデータを開くとおお!「スマート」の文字に黄色く色が塗られていますね!どこを検索したのか一目瞭然。
うーん……でもこれ、まだ使って間もないからデータ量も少なくていいけど、データの数が多かったりよく使う言葉を検索したら結構探すの難しそう。
それにしても、「スマートフォン」という文字列で検索できなかったのはちょっと残念。該当箇所が手書きだったから?それともアプリの精度の問題?
次回は印刷文字で試してみて、どれだけ検索精度が上がるのか検証してみようと思います!印刷文字でOCR検索がきちんとできれば使い勝手はあがりそうだけど、どうなるかな…。